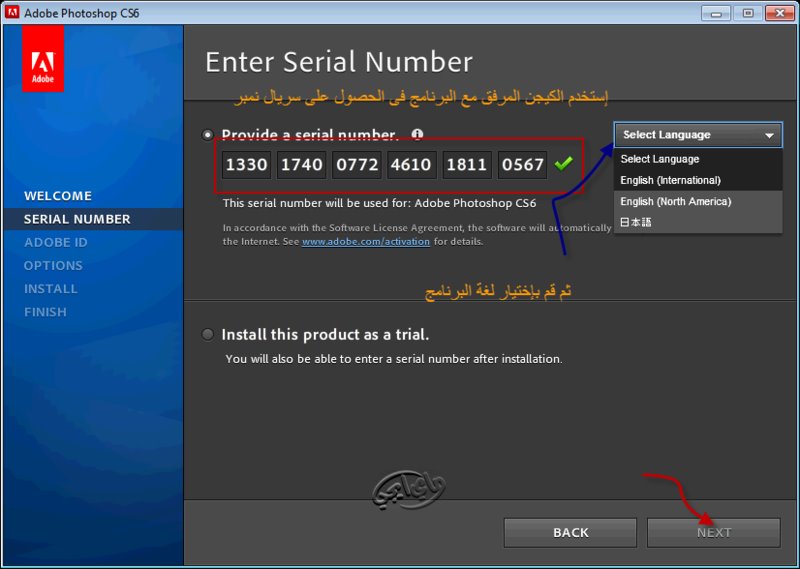How To Get To Display Properties On Windows Vista
The display properties window is accessible from the Windows Control Panel, or by simply right-clicking your desktop. The display properties window allows access top several settings, such as the Windows color scheme and background themes, resolution and monitor system drivers.
- Windows Display Properties Problems
- Display Properties Background
- Windows Display Properties Desktop
- How To Get To Display Properties On Windows Vista Windows 7
If the Personalize settings page show the red text message Some settings are managed by your organization at the top, it means that some of the settings in that particular page are locked down by an administrator in that computer, via Group Policy Editor or through the registry. For classic Control Panel items, you may see the message One or more of the settings on this page has been disabled by the system administrator if one or more Policies are set for that page.
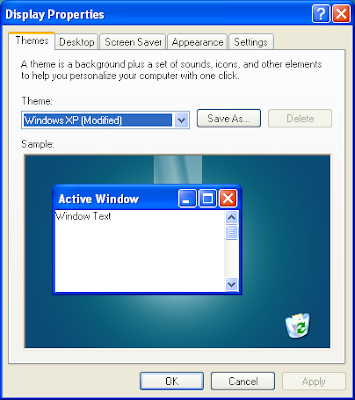
- Navigate to the Desktop Background or Desktop tab in the Display Properties dialog box that pops up. Depending on your operating system, you can choose from several pre-loaded desktop backgrounds and colors or choose a picture from your hard drive. Select the 'Browse' button next to 'Picture Location' to choose a picture from the hard drive.
- Here’s how to use multiple monitors to create a single logical Windows Vista desktop: Open the Control Panel’s Personalization application and then click the Display Settings link. In the Display Settings dialog box, select the secondary monitor. Usually, it will be displayed as “2” in the dialog box.
- How to Get Display Adapter Properties on Windows 10. This Tutorial helps to How to Get Display Adapter Properties on Windows 10. Thanks friends for watching this video, Kindly Subscribe & Support Our Channel. If you found this guide helpful, please share the How to Get Display Adapter Properties on Windows 10 video on Pinterest Recommended.
- If you do not know where the system properties box is in Windows Vista, this article is for you. The system Properties box contains system settings that you can change and customize to your needs. For example you can change the computer name, device manager, remote desktop settings, and more.
Registry File: Download personalize-policies-remove.zip, unzip and extract the enclosed registry file to a folder, and double-click the registry file to run it. This removes the Personalize Policies listed in this article.
Contents of the REG File
More Information
If you’re a home user and are clueless about which Policy controls which user interface option, here is the list of Policy keys for Personalize in Windows 10. The Policy name, the registry location as well as the equivalent Group Policy setting are given.
Note that this list may not necessarily cover all the Personalize Policies. There may be additional Policy settings for Personalization, but this page is primarily written to help users understand which Policy is affecting which GUI option in Personalize window. For a full listing of Policies, you need to use Group Policy Editor, available in Windows 10 Pro Editions and higher.
Policies can be set either in HKEY_CURRENT_USER or HKEY_LOCAL_MACHINE, in the registry paths given in the table. You need to check both the registry locations, to set or remove Policies. For example, to remove the NoChangingWallpaper Policy, you need to go to the specified registry paths (both), and delete or rename the value named NoChangingWallpaper, if exists in the right pane.
Policy Settings for Personalization in Windows 10
Background | |
| Registry Path | SOFTWAREMicrosoftWindowsCurrentVersionPoliciesActiveDesktop |
| More Info | Background drop-down and Background color choices grayed out. |
Colors | |
| Registry Path | SOFTWAREMicrosoftWindowsCurrentVersionPoliciesSystem |
| More Info | All these settings under Choose a color settings in the Colors tab grayed out:
|
Lock screen | |
| Registry Path | SOFTWAREPoliciesMicrosoftWindowsPersonalization |
| More info | Disables Background drop-down for Lock screen. |
| Registry Path | SOFTWAREPoliciesMicrosoftWindowsPersonalization |
| More info | Disables Background drop-down for Lock screen. |
| Registry Path | SOFTWAREPoliciesMicrosoftWindowsSystem |
| More info | No app notifications are displayed on the lock screen. |
| Registry Path | SOFTWAREPoliciesMicrosoftWindowsSystem |
Themes | |
| Registry Path | SOFTWAREMicrosoftWindowsCurrentVersionPoliciesExplorer |
| More info | The Themes list are grayed out, and unchangeable. |
| Registry Path | SOFTWAREMicrosoftWindowsCurrentVersionPoliciesSystem |
| More info | Screensaver settings are dimmed out in the Themes tab. Attempting to launch the Screensaver dialog directly via Start, causes error Your system administrator has disabled launching of the Display Control Panel. |
| Registry Path | SOFTWAREPoliciesMicrosoftWindowsPersonalization |
| More info | Hides the Sounds tab in the Sounds dialog box, so that the Sound schemes can’t the modified by user. |
If any of the above Policies are set, the Themes tab may show the message One or more of the settings on this page has been disabled by the system administrator appears at the bottom.
Start | |
| Registry Path | SOFTWAREMicrosoftWindowsCurrentVersionPoliciesExplorer |
| More info | Show more tiles is grayed out. Pin to Start missing from right-click menu. |
| Registry Path | SOFTWAREPoliciesMicrosoftWindowsExplorer |
| More info | Use start full screen is grayed out. |
| Registry Path | SOFTWAREPoliciesMicrosoftWindowsExplorer |
| More info | Show more tiles is grayed out. Pin to Start missing from right-click menu. |
| Registry Path | SOFTWAREMicrosoftWindowsCurrentVersionPoliciesExplorer |
| More info | The following settings are grayed out in the Start settings page:
|
| Registry Path | SOFTWAREPoliciesMicrosoftWindowsCloudContent |
| More info | Occasionally show suggestions in Start is grayed out and turned off. |
| Group Policy | Administrative Templates > Start Menu and Taskbar > Remove frequent programs list from the Start Menu |
| More info | Show most used apps is grayed out. |
Background One small request: If you liked this post, please share this?One 'tiny' share from you would seriously help a lot with the growth of this blog.Some great suggestions:
| |
| Registry Path | SOFTWAREMicrosoftWindowsCurrentVersionPoliciesExplorer |
| More info | Cannot open Control Panel, or individual applets. And, opening Personalize page causes error This file does not have a program associated with it for performing this action. |
You'd like to read these articles:
About the author
Ramesh Srinivasan founded Winhelponline.com back in 2005. He is passionate about Microsoft technologies and he has been a Microsoft Most Valuable Professional (MVP) for 10 consecutive years from 2003 to 2012.
Windows Display Properties Problems
The system properties box holds valuable information about your computer. It also allows you to change and edit important settings. This article focuses on the Windows Xp system properties box. If you have Windows Vista please How to open the System properties box in Windows Vista. That one can apply to Windows Seven as well. Also see how to open system properties in windows 8.
Here are three easy ways to get to the system properties box:
- Press the Windows key and the Pause Break button at the same time. How easy is that? Some keyboards no longer have a pause break key though…
- Or go to Start menu>control panel>system
- Or go to the Start Menu and right-click on My Computer and select Properties
What is in the system properties box?
GENERAL TAB: This shows what version of Windows (Xp Home or Pro etc) you have on your computer, who it is registered to, your CPU speed (eg: 2.2ghz), and how much ram (memory) your computer has.
Display Properties Background
SYSTEM RESTORE: This tab allows you to turn system restore on or off and change settings. You can tell system restore to monitor a certain hard drive by individually choosing a drive form the list and then clicking on the settings button.
COMPUTER NAME: You can view and change your computer name here. Simple press the change button to change your computer name. You can also see which workgroup your computer is in. See the screenshot below. My computer is in the MSHOME workgroup. It is advisable to have all computers that are on the same network in the same workgroup to avoid connection problems.
AUTOMATIC UPDATES: Change your settings for automatic updates here. Allow them, Schedule them, or turn them off. It is not recommended to turn automatic updates off because you will leave your computer venerable and open for attack. Automatic updates provides your computer with important security updates from Microsoft.
Windows Display Properties Desktop
HARDWARE: Here you can access device manager which is a list of devices connected to your computer. For example: Monitor, cd drives, hard drives, video cards, etc. If a yellow exclamation mark shows next to a device in there, it means there is a conflict or problem. There are two more buttons which are driver signing and hardware profiles. These are for the advanced user.
REMOTE: This is where you enable remote access to your computer. Tick the first box if you want to send out a request for remote help or tick the second box to connect to your computer from another one on your network. For example : I sit in the lounge room on my laptop and I am actually working on my computer in my office.
How To Get To Display Properties On Windows Vista Windows 7
ADVANCED: This tab is for the advanced user. Do not change settings unless you are familiar with these processes.