Install Xfig On Ms Windows
This guide provides you with details on how to install and get the most out of Windows 10 Insider Preview builds, including troubleshooting tips and links to other helpful support resources.
Install Windows 10 Insider Preview
- If you have a valid XP Product Key, you can install an XP VM in Windows 10. In addition, If you run Windows 7 in a VM, and then a child VM with XP Mode. Not the best performance though. Please remember to mark the replies as answers if they help. If you have feedback for TechNet Subscriber Support, contact tnmff@microsoft.com.
- Start the X server, a xterm window will show up. Run xfig in the cygwin bash window (or xterm window if you use X11). Here is a screenshot when you run xfig with X11. Here is a screenshot when you run xfig with X-Win32. Install GhostScript. Xfig uses GhostScript to export to eps files.
- ZuneFIG ZuneFIG is the Zunified version of old xfig conversion to amiga. ZuneFIG is the revival of AmiFIG vector drawing program for AROS. Previous version (AmiFIG) has been compiled for AmigaOS4 and is available on OS4depot. A very outdated build of AmiFIG for MorphOS can be found on aminet.
- Www.xfig.org Xfig is a free and open-source vector graphics editor which runs under the X Window System on most UNIX -compatible platforms. In Xfig, figures may be drawn using objects such as circles, boxes, lines, spline curves, text, etc.
- The vehicles are animated and display using X windows. The code is written in C++. The code is written in C++. Input road files are created graphically using Xfig.
- This guide applies to Microsoft Windows* 10 64-bit. For Linux* OS information and instructions, see the Installation Guide for Linux. Install the Intel® Graphics Driver for Windows* Install the drivers for Intel® Movidius™ Neural Compute Stick and Intel® Neural Compute Stick 2.
Getting started is easy. To install your first Windows 10 Insider Preview Build1 on your PC, simply follow these steps:
1. Review prerequisites
- If you haven’t already, register as a Windows Insider. Note: You can also register with your work account to get the additional benefits of the Windows Insider Program for Business.
- Install Windows 10 on your PC. To install Windows 10 Insider Preview, you’ll also need to be running a licensed version of Windows 10 on your PC. If your PC is currently running Windows 7/8/8.1, you can install Windows 10 here. If you are having problems installing Windows 10, you can install a Windows 10 Insider Preview build: Download Windows 10 Insider Preview ISO.
- Check that Windows 10 Insider Preview supports your desired language on your PC.
Windows 10 Insider Preview is available in the following SKU languages:
Arabic (Saudi Arabia), Bulgarian (Bulgaria), Chinese (Simplified, China), Chinese (Traditional, Taiwan), Croatian (Croatia), Czech (Czech Republic), Danish (Denmark), Dutch (Netherlands), English (United Kingdom), English (United States), Estonian (Estonia), Finnish (Finland), French (Canada), French (France), German (Germany), Greek (Greece), Hebrew (Israel), Hungarian (Hungary), Italian (Italy), Japanese (Japan), Korean (Korea), Latvian (Latvia), Lithuanian (Lithuania), Norwegian, Bokmål (Norway), Polish (Poland), Portuguese (Brazil), Portuguese (Portugal), Romanian (Romania), Russian (Russia), Serbian (Latin, Serbia), Slovak (Slovakia), Slovenian (Slovenia), Spanish (Mexico), Spanish (Spain, International Sort), Swedish (Sweden), Thai (Thailand), Turkish (Turkey), Ukrainian (Ukraine).
There is a version of xfig ported to run under Microsoft Windows using the Cygnus X server. See: Xfig for Windows. Another version that was ported by Wayne (Wenguang) Wang is: Wayne Wang's xfig for Windows.
Windows 10 Insider Preview is available in the following Language Interface Packs (LIP) languages:
Afrikaans (South Africa), Albanian (Albania), Amharic, Armenian, Assamese, Azerbaijani (Latin, Azerbaijan), Bangla (Bangladesh), Bangla (India), Basque, Belarusian (Belarus), Bosnian (Latin), Catalan (Catalan), Cherokee (Cherokee), Dari, Filipino (Philippines), Galician (Galician), Georgian, Gujarati, Hindi (India), Icelandic, Indonesian (Indonesia), Irish, Kannada, Kazakh (Kazakhstan), Khmer (Cambodia), KiSwahili, Konkani, Kyrgyz, Lao (Laos), Luxembourgish, Macedonian (Former Yugoslav Republic of Macedonia), Malay (Malaysia), Malayalam, Maltese, Maori, Marathi, Mongolian (Cyrillic), Nepali, Norwegian (Nynorsk), Odia, Persian, Punjabi, Quechua, Scottish Gaelic, Serbian (Cyrillic, Bosnia and Herzegovina), Serbian (Cyrillic, Serbia), Sindhi (Arabic), Sinhala, Tamil (India), Tatar, Telugu, Turkmen, Urdu, Uyghur, Uzbek (Latin, Uzbekistan), Valencian, Vietnamese, Welsh.
Note:
Windows LIP language packs can only be installed over the supported base languages. To learn how to configure your input or display languages after install a language pack, see How to add and switch an input or display language to your PC.
2. Enroll your Windows 10 PC
- Open your PC's Settings (Start > Settings > Update & Security > Windows Insider Program). To see this setting, you need to have administrator rights to your PC.
- Click Get started.
- Under “Pick an account to get started” click “+” to link your Microsoft account or Azure Active Directory work account that you used to register for the Windows Insider Program. Click Continue.
- Under “What kind of content that you would like to receive”, select Active development of Windows to receive Insider Preview builds and click Confirm. Select “Just fixes, apps and drivers” only if you want to install builds from the Release Preview Ring. Select “Skip ahead to next Windows release” if you want to install builds from the Skip Ahead ring.
- Under “What pace do you want to receive preview builds?” select Fast if you would like to receive the latest Insider Preview builds from the Fast ring or Slow if you want receive less frequent but more stable builds from the Slow ring.
NOTE:
- The Fast Ring may contain bugs and other issues. If you prefer to wait for a more stable build, select Slow. For more information, see the Definition of Rings below.
- If you are in the Fast Ring and your PC gets updated to the next release cycle (20H1) and you want to switch to the Slow or Release Preview rings, you will need to do a clean install of Windows on your PC and reset your Windows Insider Program settings.
- If the option to “Skip ahead to the next version of Windows” is not available, selecting it will default to the latest Insider Preview build in the Fast Ring.
- Review the privacy statement and program terms and click Confirm.
- Click Restart Now or Restart Later to complete your PC enrollment.
3. Complete Installation
- Once your PC restarts, go to Start > Settings > Update & Security > Windows Update.
- Click Check for updates to download the latest Insider Preview build based on the criteria you selected in the steps above.
- Once the download is complete you are given three restart options: Click Pick a time, Remind me later or Restart now to complete installation. Note: After you have installed an Insider Preview build, you will receive recent new builds automatically through Windows Update. To confirm that you have the latest build, simply check for updates on Windows Update.
Let us know what you think
The feedback you provide on Insider Preview builds goes directly to our engineers to help develop Windows. To provide feedback, simply visit the Feedback Hub app in your Start menu. The Feedback Hub also connects you to Insider news, quests, community, and other resources. You can also use the Language Community App to help us make Windows better in your language. Find out how to provide actionable feedback.
Working with rings
Definition of rings
The options for the frequency of Windows 10 Insider Preview builds are called “rings.” Each ring presents a different level of stability and will be delivered on a different build cadence.
Rings are used to evaluate the quality of our software as it is released to progressively larger audiences. If the build passes all required automated testing in the lab, we will flight (release a build) with a new feature update, application, etc. to the first, most frequent, ring. The build will continue to be evaluated against a set of criteria to ensure it is ready to progress to the next ring. To get builds to Insiders faster, we changed the ordering of how we promote builds between rings, the ring progression criteria, and added a new ring.
Note: When enrolling a new device into the program, the default ring selection is Fast. Please verify below which ring fits your preferences and set on your device accordingly.
Xfig File Format

Fast Ring
The benefit of being in the Fast ring is that you will be among the first to use and provide feedback on new and improved features. If you have devices in the Fast ring, you should be prepared for more issues that might block key activities or might require significant workarounds. Because we are also validating a build on a smaller set of devices before releasing, there is also a chance that some features might fail in some device configurations. If significantly blocked, report the issue to us in the Feedback Hub app or the Windows Insider forums and be ready to reinstall Windows using the Media Creation Tool, see instructions at Download Windows 10.
Slow Ring
Install Xfig On Ms Windows 7
The benefit of being in the Slow ring is that you’ll still receive new updates and features on the Development Branch, but the builds will be more stable. Builds are sent to the Slow ring after feedback has been received from Insiders on the Fast ring and analyzed by our Engineering teams. These builds are serviced using the same tools and processes as our production builds, including our weekly security fixes, and address key issues that prevent many Windows Insiders from being able to use Fast ring builds on a daily basis. Note: Slow ring builds are still from the Development Branch and could have issues that might be addressed in a future flight. Learn how to Install.
Release Preview Ring
If you want to be on the current public release of Windows 10 but still get early access to updates, applications, and drivers without taking the risk of moving to the Development Branch, the Release Preview ring is your best option. The Release Preview ring is only visible when your Windows build version is the same as the current Production Branch. The easiest way to go between the Development Branch to the current Production Branch is to reinstall Windows using the Media Creation Tool, see instructions at Download Windows 10.
Skip Ahead
This is a unique version of the Fast ring that allows Insiders to “skip ahead” to Windows 10 Insider Preview builds in the next release while we are finishing up a current release. Enrollment in Skip Ahead is offered for a limited time to a small subset of Insiders.
Switching between rings
Changing rings is a simple process. Launch Settings, select Updates & Security, select Windows Insider Program. Under Choose Your Level, select between the following rings: Fast, Slow or Release Preview.
Working with updates
After registering in the Windows Insider Program and installing your first Windows 10 Insider Preview build, you will begin to receive updates to the device(s) you have enrolled. During the development process, the build number will change with each update. There are two different types of builds being delivered to your device(s):
Major builds
When a major build is released, is will include any combination of new features, updates to existing features, bug fixes, application changes, or other changes. For a major build, you will see the build number increment by 1 or more. Build numbers may or may not be consecutive based upon passing internal ring promotion criteria. For example, 14361 -> 14365.
Minor/servicing Builds
Also known as “Servicing” or “Cumulative” updates, these builds represent a smaller set of changes to a currently released Major Build. Servicing Builds often include bug fixes, minor operating system updates, or other smaller changes as needed. For example, 14361 -> 14361.1002 -> 14361.1003.
What to expect in each ring
While there is no set requirement for how build numbers are delivered to each ring, you will in general find the following to be true:
Fast ring: Major Build releases, very few servicing builds.
Slow ring: Major Build with minor build fixes attached.
Release Preview ring: Major Build change at a release milestone and then a continued series of Servicing Builds until the next release milestone is reached.
Find information about your PC
Below is a set of quick references for key information you may find useful as you participate in the program. This information will also be helpful when submitting feedback for build issues or feature suggestions, as well as reaching out for assistance.
How to find the build number
Go to Start, type winver, click “winver - run command.”
How to verify which flight ring I have selected
Open Settings, select Update & Security, select Windows Insider Program. The flight ring you have selected will appear under “Pick your Insider settings”.
How do I check which Microsoft Account (MSA) or Azure Active Directory (AAD) account I am using for getting builds?
Open Settings, select Update & Security, select Windows Insider Program and view the Windows Insider account information as displayed.
How do I verify my copy of Windows 10 is activated?
Open Settings, select Update & Security and select Activation. View the data as displayed.
Not receiving updates
While participating in the Windows Insider Program, you may find that your PC is not updating to the latest update as expected. This is rare, however, there are a few key items to review should you end up in this state.
Does not store or upload any files on its server. All manufacturers logos,and marques,all other trademarks are the property of their respective owners. Nissan primera p11 specification.
Perform a manual check for updates
Open Settings, open Update & Security and review available updates or select Check for Updates. If you have set Active Hours, ensure your device is left turned on and signed in during the off-hours so the install process can complete.
Is your copy of Windows activated?
Open Settings, select Update & Security and select Activation. View the data as displayed.
Is the MSA or AAD account connected to your PC registered for receiving builds?
Click here to sign in with your MSA or AAD account. You will land on the page “Already a member,” if your MSA or AAD account is registered with the Windows Insider Program.
Have you selected a ring?
Open Settings, select Update & Security, select Windows Insider Program, and view the Choose your Insider level drop-down.
Have you recently done a roll-back?
Check your Windows Insider Preview settings, including ring-selection, Microsoft Account, and branch-selection.
Did you do a clean install?
After a clean-install and initial setup of a Microsoft Account, even one that has been used previously for receiving Insider builds, the appropriate targeting needs to take place for your PC. This background process is known as Compatibility Checker and will run during idle time on your PC. This may take up to 24 hours. Please leave your PC turned on to ensure this occurs in timely manner.
Are there any known issues for your current build?
There may be an issue with a build that could lead to issues with updates being received. Please check the most recent Windows Insider Blog Post or reach out to us @WindowsInsider.
Recovering a PC
If you are in a situation where you are unable to use your PC as expected, we want you to know how to recover your PC to a good state.
Assess the impact
What is the impact of the issue? Single app? Minor functionality?
Can you continue using your device or is key functionality not working?
Are you able to work around the issue? Would an alternate app suffice?
Is a newer build available that may have a fix for any known bugs being faced?
Troubleshoot & Discover
Troubleshoot the issue. There may be a workaround available. Reach out to us via the Windows Insider Forums or @WindowsInsider on Twitter. If important functionality is unusable, you may want to reinstall your current OS version. Prior to doing any reinstall or rollback, ensure you have backed up important files. While it is rare to lose data during this process, it is best to back up key data.
OS Reinstall
You will have several options to choose from, including an operating system-only reinstall or a clean wipe of your device: Go to Settings > Update & Security > Recovery and click Get Started under Reset this PC. Follow the on-screen directions to refresh or clean install the OS.
Roll-back to Prior Build
If your PC was working as expected on the prior build and you’d like to roll back without losing any data, you may try this option: Go to Settings > Update & Security > Recovery, and select Get Started under Go Back to an Earlier Build.
Note: After installing an update to your PC, you will have seven (7) days to roll back if necessary. If required afterward, you will need to take a future update or you may clean install an older build via bootable media.
Clean Install Insider Build via Bootable Media
One of the questions that comes up from time to time is how to create a bootable USB with a Windows Installation (from an ISO file). Having this can be helpful in various scenarios, from recovering a machine from a bad build, to bypassing various types of bugs, or even joining a new PC into the Windows Insider program.
Should you want (or need) to create a bootable USB drive from a Windows Insider ISO file, please see these directions.
Stop receiving Insider builds
To opt a device out of the Insider program, go to Settings > Update & Security > Windows insider Program and turn on the Stop getting preview builds setting.
If the device is currently running a public release of Windows, opting out will happen immediately. Your device will require a reboot to complete the process.
If the device is currently running a prerelease version of Windows, it will continue getting updates until the next public release is installed. At that time we will take care of the opt out for you, without any action on your part (please note that depending on development timelines this could take some time). We do this to ensure your device does not get stranded on an unsupported version of Windows that may contain security vulnerabilities.
If you do not want to wait for the next public release to opt out of Insider builds, you can clean install Windows immediately. Please see instructions at Download Windows 10 or choose from the following, depending on which previous version you are recovering to: Windows 7 Recovery Image, Windows 8 Recovery Image or Windows 10 Recovery Image.
Support resources
Even though Insiders are self-sufficient people, the Microsoft team is ready to help you use Windows 10 Insider Preview builds. Along with the information provided in the User guide, the following options are available for support.
Windows Insider Blog
With each new build, we publish a Windows Blog post that outlines key feature changes as well as known issues that Insiders may encounter while using the build. Review the blog to stay up-to-date with news and information. Read the Windows Insider Blog today.
Mar 21, 2018 Aviation Art, Fighter Jets, Military Aircraft, Air Force, Airplane, Electrum, Aircraft Painting, Aircraft Design, Cutaway. Michael Williams. Aircraft Line Drawings. What others are saying 'Diagram of Boeing 747 variants - Aviation Humor'' Really a nice airplane to. Mar 06, 2017 Mcdonnell Douglas F 15 Jet Fighter Eagle Vector Click the Military Fighter Jet coloring pages to view printable version or color it online (compatible with iPad and Android tablets). You might also be interested in coloring pages from Air Force category. Fighter aircraft. A fighter aircraft is a military aircraft designed primarily for air-to-air combat against other aircraft, as opposed to bombers and attack aircraft, whose main mission is to attack ground targets. The hallmarks of a fighter are its speed, maneuverability, and small size relative to. Fighter jet military pdf line. Sep 20, 2017 The F-22 Raptor remains the most dangerous stealth fighter in the world even after 20 years in the game. It is renowned for its radar-evading technology and impressive maneuverability.
Feedback
Share feedback via the Feedback Hub. Other Insiders can add on to your feedback (or vice versa) and will allow you to create links to feedback that you can share for others to reference. Find out how to submit actionable feedback.
Forum
Insiders can filter between PC, Mobile, Office, Edge, and many other sections. There are also sub-topics that will help narrow down your search to find tailored content. Go to the Windows Insider forum .
We’re social! You’ll find new build announcements, tips/tricks, quests, contests, as well as direct real-time support when available. Follow us @WindowsInsider.
Leave the program
If you would like to stop receiving emails from the Windows Insider Program, you will need to leave the program. If you do want to leave the Windows Insider Program, you’ll need to unregister. If you have updated your device's Settings to receive Windows 10 Insider Preview Builds, you will need to unenroll, and if you have installed Windows 10 Insider Preview Builds, you'll need to recover your device to a supported public Production Build.
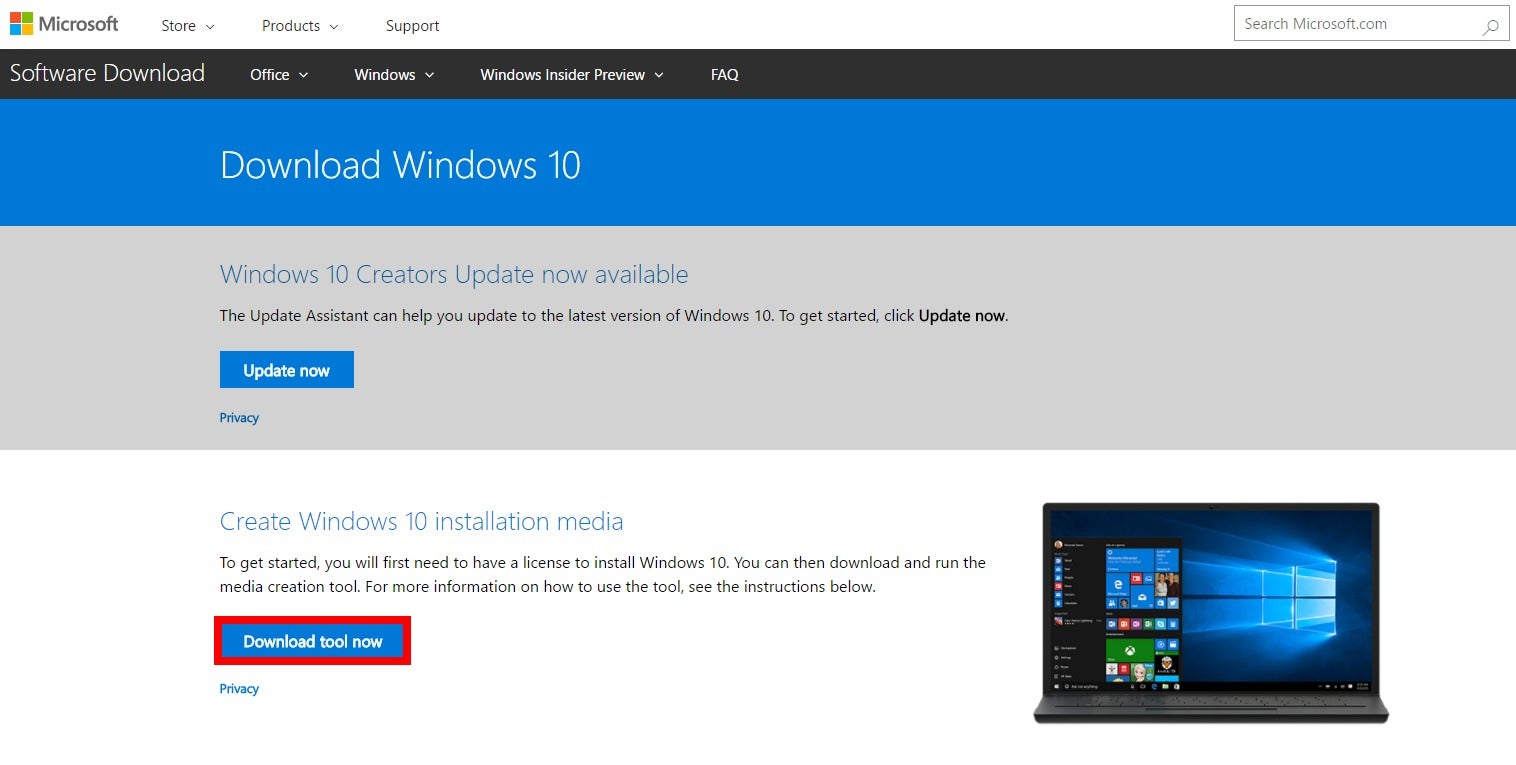
If you would no longer like to receive Windows Insider builds on one or more of your devices you may do so and continue to receive emails from the program. If you do want to stop receiving Windows 10 Insider Preview Builds, you’ll need to unenroll and recover your device to a supported public Production Build.
Unregister
On the Windows Insider Program website, sign in with your Microsoft Account (MSA) or your Azure Active Directory (AAD) account associated with the Windows Insider Program. Click here to sign in with your MSA or AAD.
Go to the page leave the program (visible in the footer of the site after signing in) and click on the link, 'Leave the Program'. You will then see a confirmation page.
Unenroll
On your PC, go to Settings > Update & Security > Windows Insider Program, select “Stop Insider Preview Builds” and follow the additional on-screen prompts.
Recover your device
- Windows Insider Preview may be substantially modified before it’s commercially released. Microsoft makes no warranties, express or implied, with respect to the information provided here. Some product features and functionality may require additional hardware or software.